If you selected the Show archive folder in folder list option when configuring the Outlook Auto Archive Settings, the Archives folder should appear in the Navigation pane automatically. If the above option was not selected, you can display the Outlook Archive folder in this way:
- Click File > Open & Export > Open Outlook Data File.

- The Open Outlook Data File dialog box will open, you select the archive.pst file (or whatever name you gave to your archive file) and click OK. If you chose to store your Outlook archive in a different location, navigate to that location and select your archived .pst file.
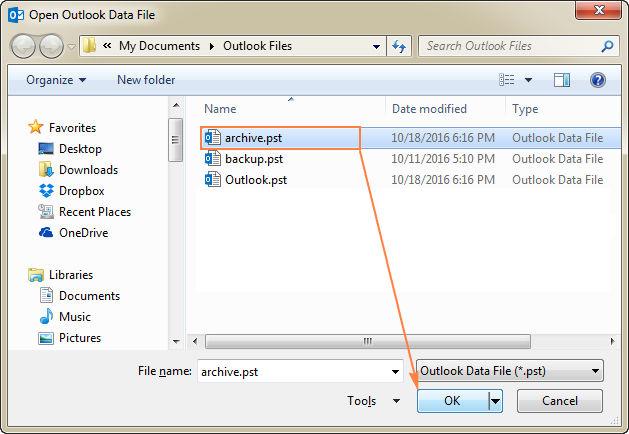
That's it! The Archive folder will show up in the list of folders straight away: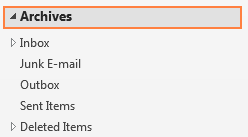
Once the Archive folder is there, you can find and open your archived items as usual. To search in Outlook archive, select the Archive folder in the Navigation Pane, and type your search text in the Instant Search box.
To remove the Archive folder from your list of folders, right click on it, and then click Close Archive. Don't worry, this will only remove the Archives folder from the Navigation pane, but won't delete the actual archive file. You will be able to restore your Outlook Archive folder any time you need it by performing the above steps.
