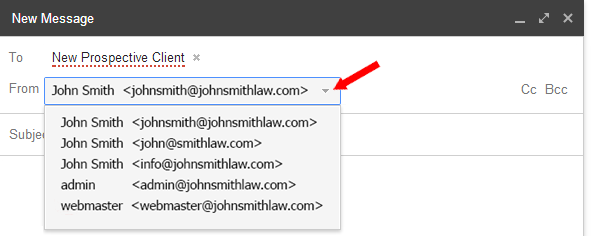To keep Gmail as your email manager and send email as an alias, so your recipient sees the "from" as john@smithlaw.com, follow these steps:
For GMAIL Users see below.
STEP 1: Log in to your Gmail email account and click on the "gear icon" in the upper right to select "Settings" from the drop-down menu.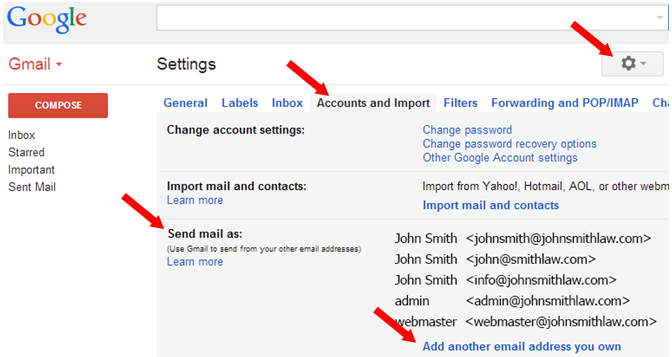
STEP 2: Select "Accounts".
STEP 3: In the "Send Mail As" area, click on the blue "Add another email address you own" link.
STEP 4. Enter your emails in the provided fields.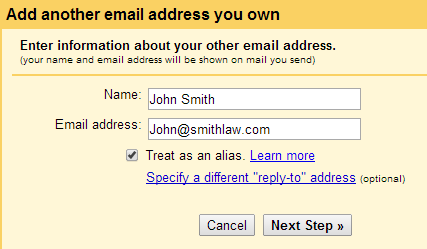
STEP 5: Choose your appropriate conditions on each stage and advance through by clicking the "Next Step" button.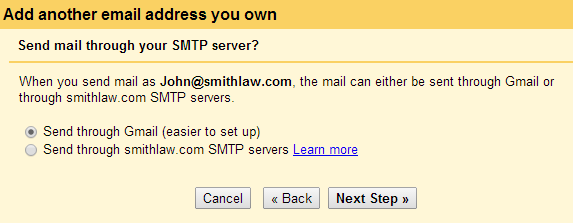
STEP 6: Gmail will verify that your email address(es) exist.
Note: Check your spam folder if your verification code email for confirmation doesn't arrive in your inbox.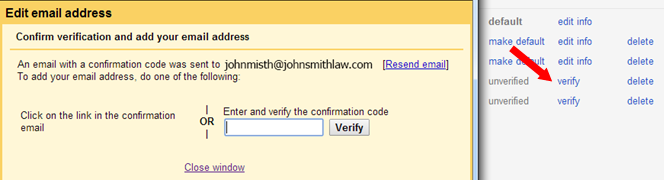
Note: You can always verify and request the code again from the same "Send Mail As" area.
STEP 7: When composing a new email or replying, you can now select your desired "From" email address from the "From Field Drop Down" menu.